
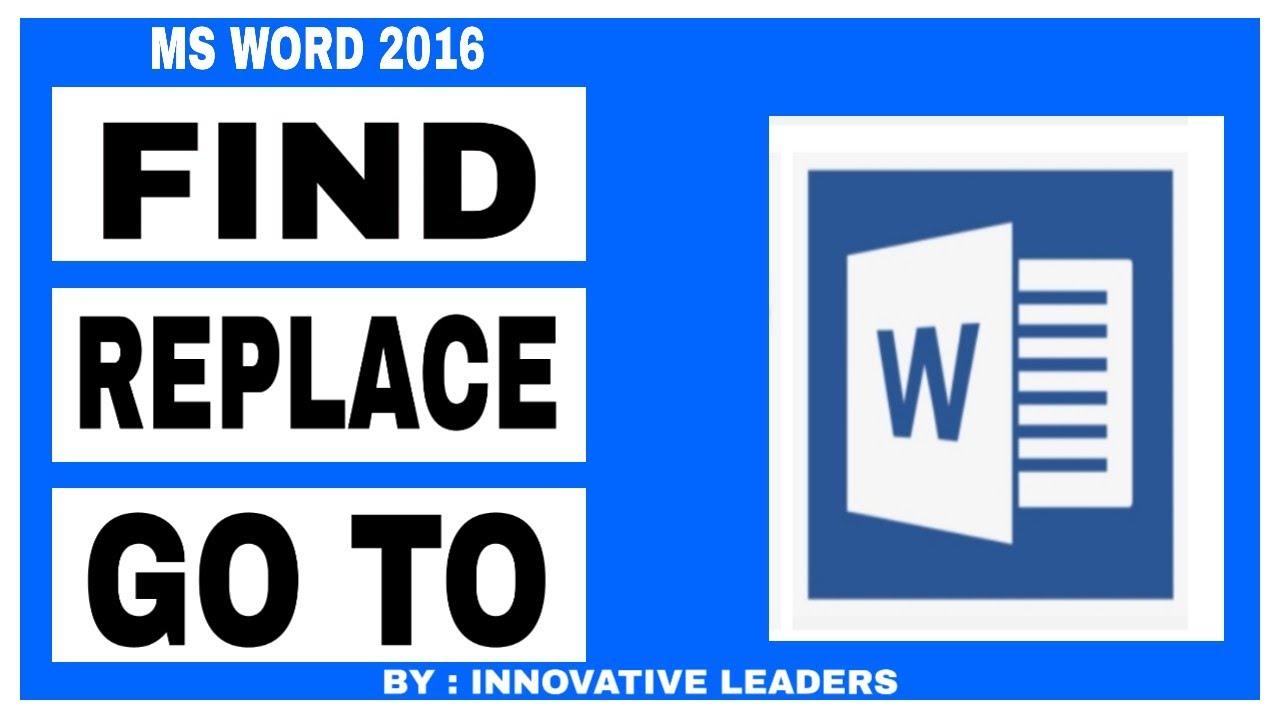
It’s not right or wrong, but in this article, I’ll show you how to use the Replace feature to delete and add hard returns. That’s because someone used hard returns instead of altering the text style to add white space. It’s not uncommon though, especially with older documents that you inherit to find more than one hard return between paragraphs. You press Enter only when you’re ready to start a new paragraph. In a Word document, you usually allow Word to wrap to the next line as you enter content. Image: iStock/Sonja Rachbauer Must-read Windows coverageĭefend your network with Microsoft outside-in security services

Fortunately, it's easy to add and replace those hard returns using Word's Replace feature. Too many or too few hard returns can ruin an otherwise professional looking Microsoft Word document. Repeat the process as necessary Select Close when you have completed the desired changse.How to use Replace to remove or add hard returns in a Word document.Select the Font along with any attributes that you want to change.
 Click in the Replace with box, then select Format. Select the Font that you want to replace along with the additional attributes select OK. You will probably need to select Replace (3) then the expand arrow (4) then click your cursor in the Find What box (5). Select the Gear icon then Advanced Find & Replace. This will open up the Find and Replace side panel. Once you have located the Search box Select the drop-down arrow and select Replace. You first must locate the Find/Search box in the upper right hand corner of the Word window: The Replace command in Microsoft Word for Mac 2016 is a little difficult to find. You can repeat this process if you have additional fonts to update or select the Close button. This time you will select the new font, and you can select the style and size you wish to use Place your cursor in the "Replace with" dialog box (Tab or mouse click in the cell) and select Font. You can specify style (bold, italic, etc.) (2) and size (3) Select the font you wish to replace (1). Make sure your cursor is in the "Find what:" field, Select Format and then Font. Select the Replace button on the Home Tab. Microsoft Word gives you the option to find and replace text based on the font and/or font style.
Click in the Replace with box, then select Format. Select the Font that you want to replace along with the additional attributes select OK. You will probably need to select Replace (3) then the expand arrow (4) then click your cursor in the Find What box (5). Select the Gear icon then Advanced Find & Replace. This will open up the Find and Replace side panel. Once you have located the Search box Select the drop-down arrow and select Replace. You first must locate the Find/Search box in the upper right hand corner of the Word window: The Replace command in Microsoft Word for Mac 2016 is a little difficult to find. You can repeat this process if you have additional fonts to update or select the Close button. This time you will select the new font, and you can select the style and size you wish to use Place your cursor in the "Replace with" dialog box (Tab or mouse click in the cell) and select Font. You can specify style (bold, italic, etc.) (2) and size (3) Select the font you wish to replace (1). Make sure your cursor is in the "Find what:" field, Select Format and then Font. Select the Replace button on the Home Tab. Microsoft Word gives you the option to find and replace text based on the font and/or font style.


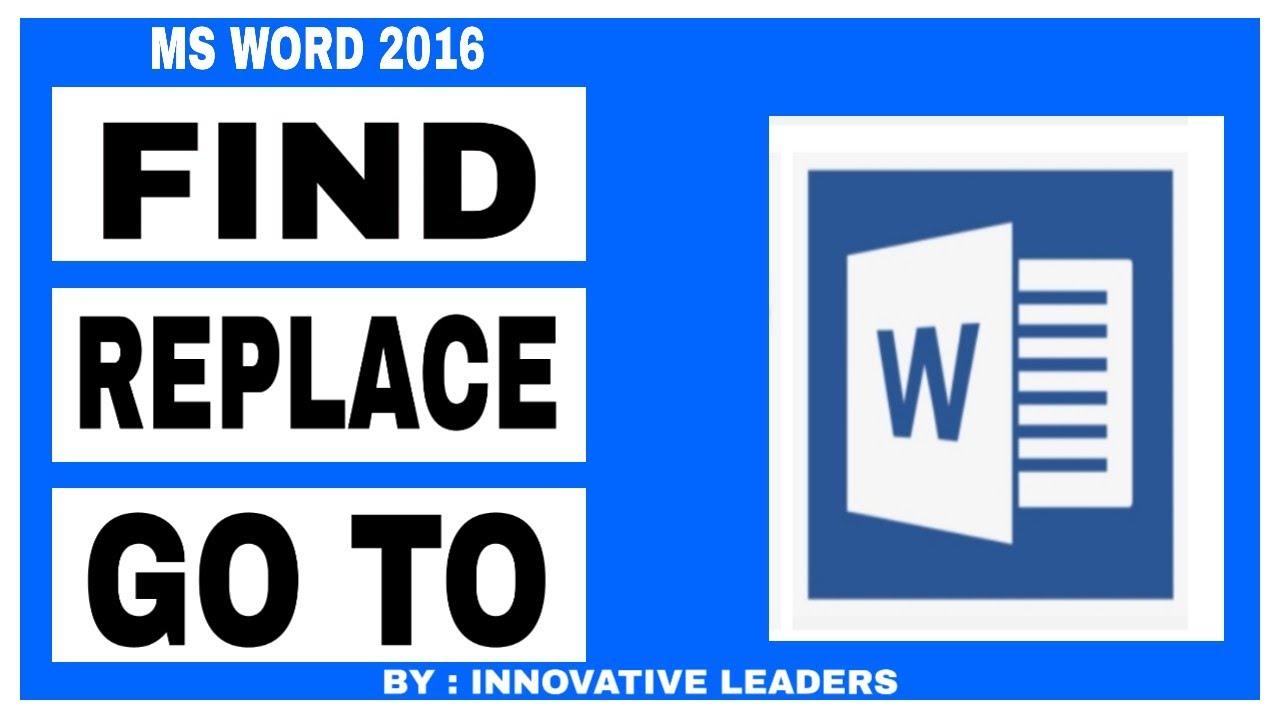




 0 kommentar(er)
0 kommentar(er)
